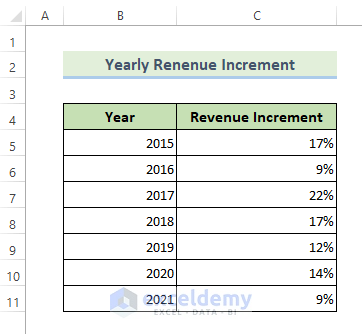 If we plot a stacked column chart of it, it looks like the following:
If we plot a stacked column chart of it, it looks like the following: 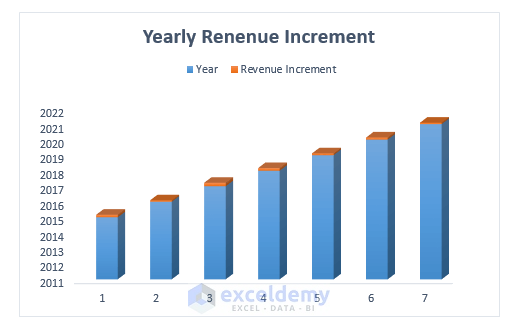
We have a data table of two columns called the Yearly Revenue Increment. 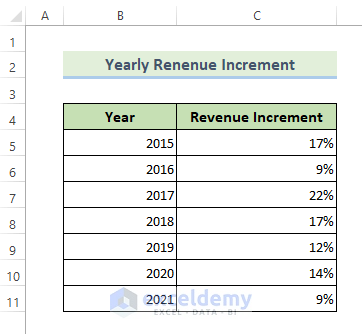 If we plot a stacked column chart of it, it looks like the following:
If we plot a stacked column chart of it, it looks like the following: 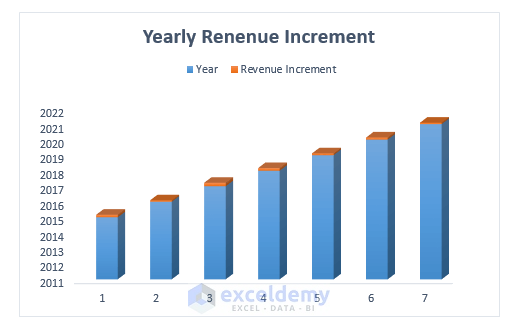
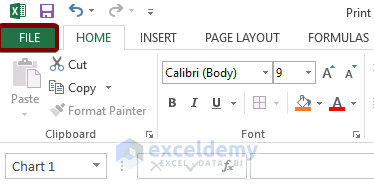
You will see a Print Preview of the graph that you’ve selected to print.
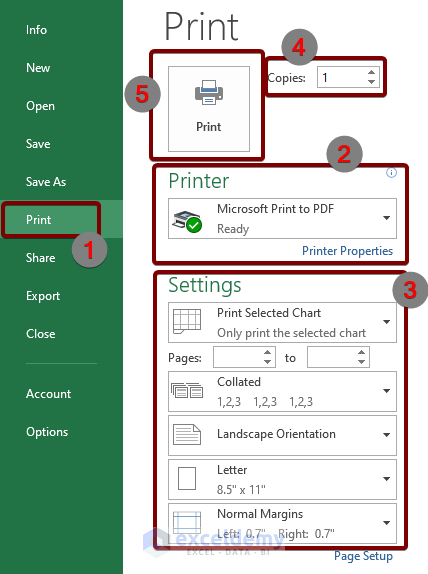
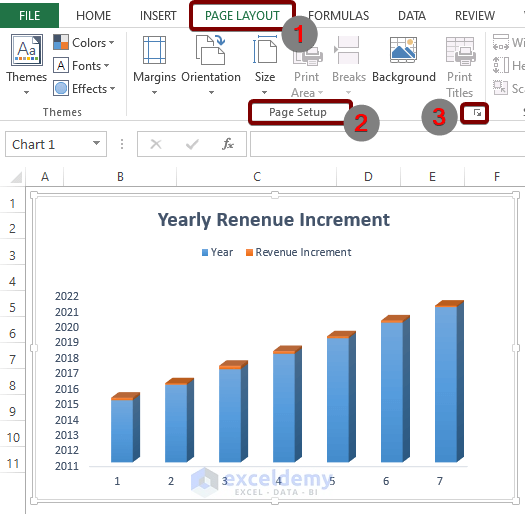
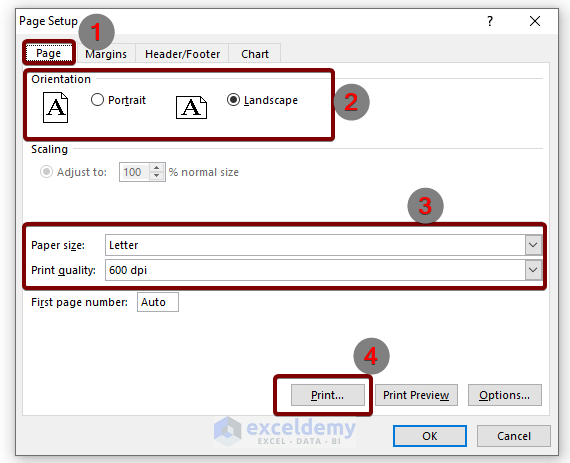
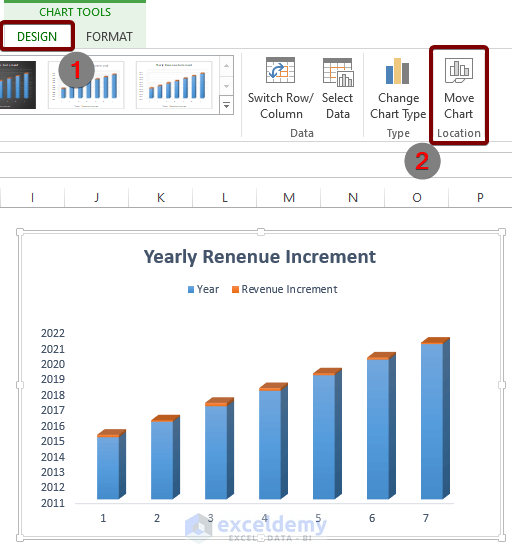
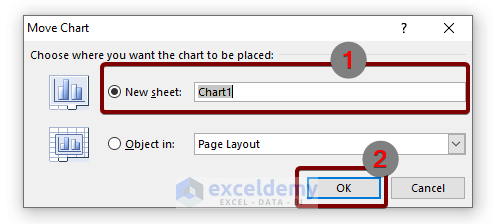
The chart will move to a new sheet.
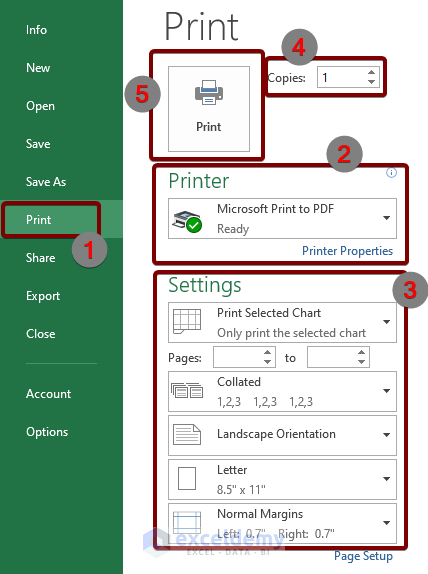
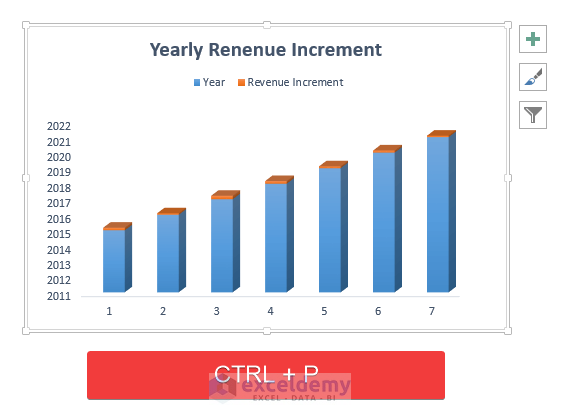
These shortcut keys will take you to the print preview window.
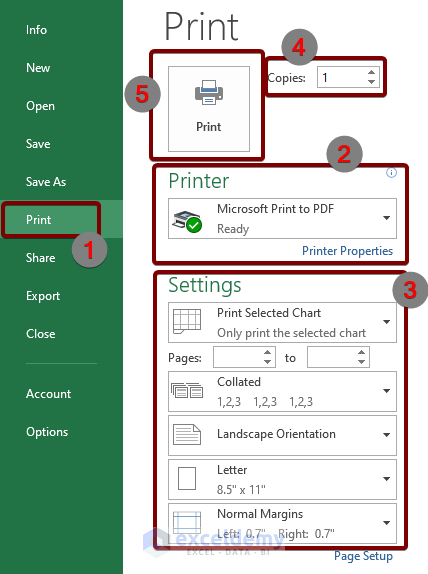
The VBA code will print all the graphs embedded in a workbook. Each of the graphs will be printed out on a separate page.
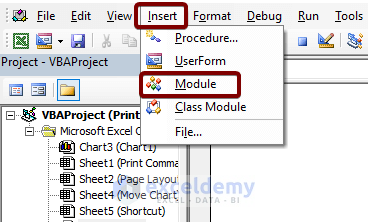
Sub MultipleGraphsPrint() For zxz = 1 To Application.ActiveSheet.ChartObjects.Count Application.ActiveSheet.ChartObjects(zxz).Select Application.ActiveSheet.ChartObjects(zxz).Activate Application.ActiveChart.PrintOut Copies:=1 Next End Sub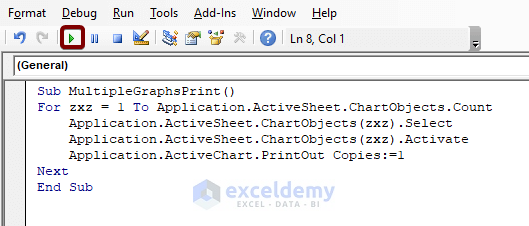
Download the Practice Workbook
Save Saved Removed 0 Mrinmoy RoyMrinmoy Roy, a dedicated professional with a BSc in Electronics and Communication Engineering from Khulna University of Engineering & Technology, Bangladesh, brings over two years of expertise to the ExcelDemy project. As a prolific contributor, he has authored around 180 articles, showcasing his deep knowledge and passion for Microsoft Excel, Data Analysis, and VBA. His unwavering commitment to continuous learning, combined with versatile skills, renders him well-suited for roles in data management and spreadsheet solutions. He has interest. Read Full Bio
2 CommentsHi, and thank you for your excellent article, Mrinmoy! One question: I have a graph composed of 7 others and I want top print it as a single image. Any solution to this problem? Thanks!
Reply
Lutfor Rahman Shimanto Feb 27, 2024 at 9:15 AM Dear CARLOS, Thank you for sharing your problem with us. To print 7 graphs as a single image:
- Open the Excel file containing all the graphs and rearrange them to print as an image.
- Select the cells containing all the graphs.
- Right-click to open the Context menu and choose Copy.
- Then, open an image or document editing software like MicrosoftWord.
- In Microsoft Word, right-click to get the Context menu.
- Hence, choose Picture from the Paste Options to paste the graphs as a picture.
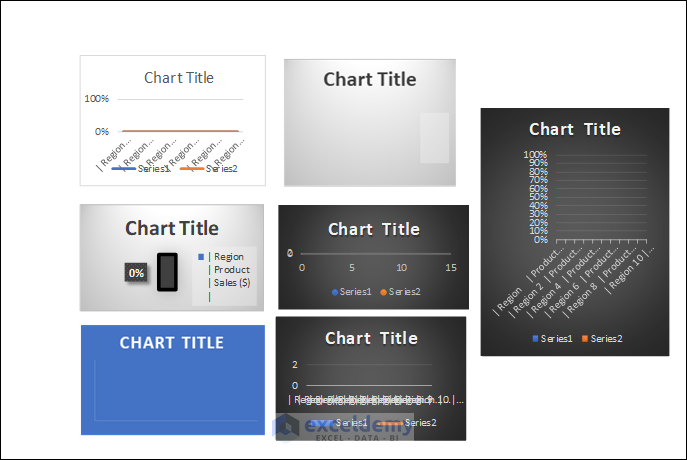
Following the steps, we will get an image like the picture below.
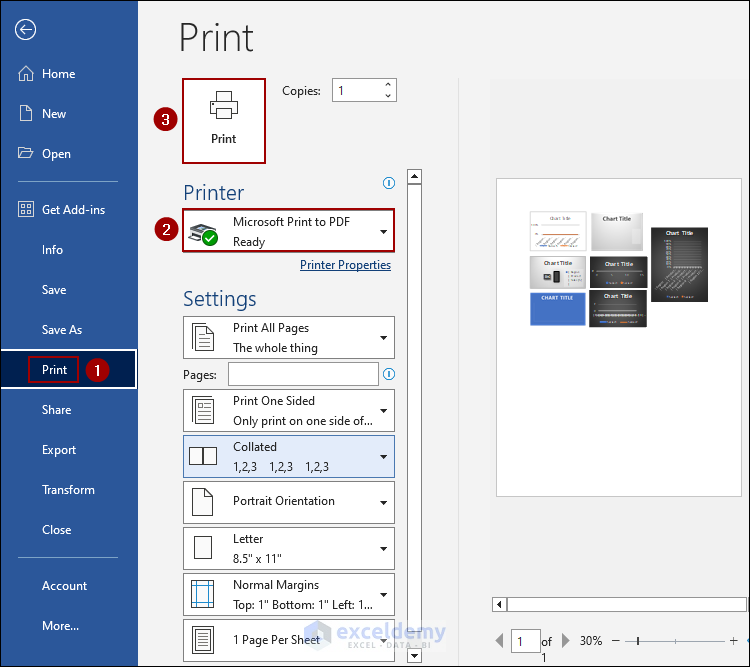
As a result, you will get all the graphs printed as a single image.
Regards
Wasim Akram
Team ExcelDemy